Now that many email services are matching Google Apps’ 25GB inbox, the IT folks are wondering if users really need that much space and if mailbox limits are still a good practice. For most companies, the answer lies in how users use email.
wondering if users really need that much space and if mailbox limits are still a good practice. For most companies, the answer lies in how users use email.
Most emails lose value over time. Like most conversations, the value of the discussion itself fades once the conclusion or result is reached. Granted, emails dealing with legal, contract, or financial issues have historical value and should be kept around. But think about the back-and-forth emails for scheduling a lunch meeting and picking a location. The conversation is fine; the end result is what really matters.
Use and content are more important than size. For users that do not have mobile access to documents, saving emails with attachments may be the only way to access important information in a timely manner. For these users, large mailboxes seem useful.
For users addressing customer service issues, emails from past cases create unnecessary clutter in the inbox and folders that can lead to disorganization and inefficiencies. For these users, limiting inbox sizes forces organization. Combined with an archive, customer related information is not lost while users have a cleaner environment.
And while some users believe that they need to keep everything and that they will need access to any past email at any point in the future, reality dictates that the need to go back to old emails is very limited. For these users, the discussion is philosophical more than pragmatic.
The challenge for the IT team, is that nearly every organization has all types of users.
You can provide a common solution. Instead of focusing on “how much” space to provide users, focus on “information value”. Users should have immediate access to information contained in emails that they need to perform efficiently and effectively.
Taking this point of view, email services can meet all user needs when:
- Users have local, remote, and mobile access to collaboration tools and shared file services, eliminating the need for sending documents as attachments.
- The system automatically archives email messages, potentially indefinitely, for future viewing by the end user.
- Users can automatically groom they size of their inbox and email folders based on age, rather than volume, letting users keep and focus on information with the greatest value.
Creating an email service with these attributes eliminates concerns about remote/mobile access, sending/receiving messages with large attachments, and user efficiency.
The good news: The integrated tools within Google Apps — Gmail, Docs, Drive, and remote services — along with Google Apps Vault (or Message Archive & Discovery) deliver this ecosystem without complex configuration and expensive infrastructure.
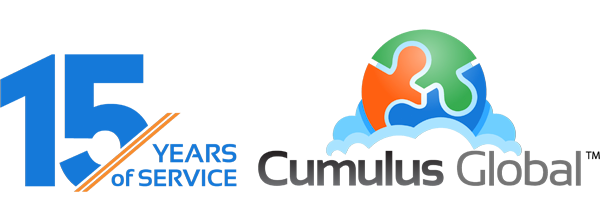





 wondering if users really need that much space and if mailbox limits are still a good practice. For most companies, the answer lies in how users use email.
wondering if users really need that much space and if mailbox limits are still a good practice. For most companies, the answer lies in how users use email. Additional Storage with existing, legacy apps on servers and client systems. Beyond whether or not MS Office stays around, companies often have other systems that run locally using local disk or network drives.
Additional Storage with existing, legacy apps on servers and client systems. Beyond whether or not MS Office stays around, companies often have other systems that run locally using local disk or network drives.
