Partnering for G Suite Productivity with Our Top 9 Tips
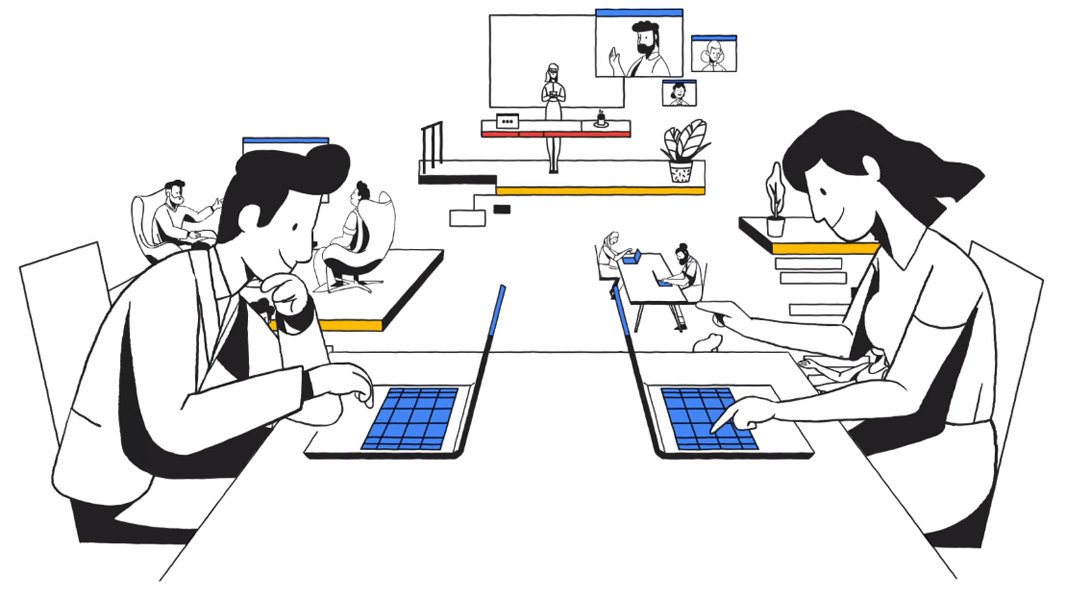 Google Workspace (formerly G Suite) is more than an email, calendar, and simple file sharing service. G Suite is a productivity suite that serves as a platform for a range of tools that helps your team, and your business, work more effectively. It is a cloud-based productivity suite developed by Google that includes a range of productivity tools and applications such as Gmail, Google Drive, Google Docs, Google Sheets, Google Slides, and more. See how you can maximize your business efficiency with our top nine G suite productivity tips and tricks below.
Google Workspace (formerly G Suite) is more than an email, calendar, and simple file sharing service. G Suite is a productivity suite that serves as a platform for a range of tools that helps your team, and your business, work more effectively. It is a cloud-based productivity suite developed by Google that includes a range of productivity tools and applications such as Gmail, Google Drive, Google Docs, Google Sheets, Google Slides, and more. See how you can maximize your business efficiency with our top nine G suite productivity tips and tricks below.
9 ways your team can be more productive with Google Workspace (G Suite):
- Share Files, Not Copies:
Stop sending attachments. Stop wasting time figuring out if the copy of the file in your inbox, on your local drive, or on a shared folder is the most current. Whether you use Google Docs for creating documents, spreadsheets, and presentations or you continuing using Microsoft Office 365, Google Drive and Team Drives serves your files rather than just sharing them. People share via link, so all comments, suggestions, and edits are made within a single copy of the file. Versioning keeps this orderly and gives you the ability to look back and compare. - Serve Files, Not File Servers:
Use Team Drives and Drive File Stream to provide users with “explorer” access to files from Macs, PCs, and local software. Store files under central ownership and managed permissions; avoid performance and capacity problems with unlimited storage. Allow team members to work remotely and securely on computers, tablets, and mobile devices without VPNs and remote desktop services slowing things down. - Communicate, Don’t Just Text:
Most laptops now have microphones, speakers, and Bluetooth features similar to your smartphones and tablets. Have face to face conversations using Hangouts Meet instead of long email threads, phone tag, or text messaging. Communication is 55% non-verbal. Let your employees see and hear each other, your vendors, and your customers. You can share screens to live document reviews and discussions. Why pay extra for a conferencing service? - Collaboration, Don’t Just Comment:
True, Google Docs allow contributors to comment and suggest edits. You can also collaborate in real-time or as each participant is able. Version history lets you look back at who contributed, when, and where. You can name versions to track official revisions or specific working copies of documents. - Schedule Productivity, Not Just Appointments:
Your personal and shared calendars track your time as well as project or team activities. Resource calendars let you book rooms or any scheduled resource. Integrated with Hangout Meets, automatically include voice and video conferencing for the human touch. Integrated with Chrome for Meetings and you have 1-click video conferencing with screen sharing in your conference rooms. - Manage Customer Relationships, Not Data:
Integrated CRM applications, automatically pull person and company data into your CRM records and automatically track inbound and outbound emails with your prospects. Side panel gives you “pane of glass” access and context from within your Gmail inbox. - Manage Communications, Not Data:
Integrated sales and marketing tools, empower you team to better manage marketing, sales, and service communications without leaving your Gmail inbox. Templates, mail merge, and tracking save time and energy as you drive your sales pipeline forward. - Automate Tasks, Not People:
Automate workflows and repetitive tasks, and build simple apps to boost productivity with AppMaker. The Low-code/no-code tool means you don’t need a cadre of programmers. Free up task time for more valuable activities. - Protect Your Business; Not Just Data:
Compliant archiving and e-discovery covers your email communications and your documents. Integrated solutions provide third party backup/recovery protection from accidental or intentional damage and loss. Cloud-to-cloud backup is less costly and requires less admin effort than traditional file server protection services.
Get the most value from your G Suite platform:
Our final G suite productivity tips include actionable ways to help your team ensure its workflow is up to date.
- Verify you are on the right version of G Suite, with the capabilities that best meet your needs
- Help your team learn how to use the G Suite apps to their fullest
- Integrate 3rd party solutions for line of business needs, such as marketing, sales, and service
Please contact us for a free Cloud Advisor session to discuss getting the most value from G Suite.
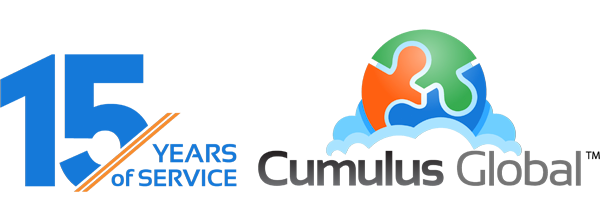
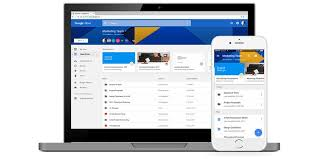 Last month, Google (finally) released Drive File Stream. Unlike the Drive Sync Client it replaces, Drive File Stream provides “mapped drive” access to files in Drive. In doing so, you can browse, search, and use Drive like you would any mapped drive through Windows File Explorer and Finder on Macs. By mapping and using a cache, you have access to all of your Drive contents without having to sync all of your content to your device. While you can still select files and folders to sync for offline access, the Drive File Client gives you and your local applications access to your files in Drive.
Last month, Google (finally) released Drive File Stream. Unlike the Drive Sync Client it replaces, Drive File Stream provides “mapped drive” access to files in Drive. In doing so, you can browse, search, and use Drive like you would any mapped drive through Windows File Explorer and Finder on Macs. By mapping and using a cache, you have access to all of your Drive contents without having to sync all of your content to your device. While you can still select files and folders to sync for offline access, the Drive File Client gives you and your local applications access to your files in Drive.