Office 2013 – Much Ado About Nothing New
Microsoft recently announced and started providing demonstrations of Office 2013. And as discussed in this Vanity Fair article, it is clear that Microsoft continues to suffer from lack of innovation. The number of new features is limited, many of the new features are playing “catch up”, and Office 2013 will lock you into a closed ecosystem.
Here is some of what is “new” in Office 2013:
- Office 2013 will work with touch and stylus devices like tablets and smart-phones. You will be able to navigate and annotate documents using touch, much like you can today with a mouse in Powerpoint. (Not really a new feature, but you can use a touch screen instead of a mouse)
- Excel 2013 has a few new advanced analytic features that will be useful to hedge fund managers and the like.
Here is some of what is in Office 2013 that is new to Office, but catching up with the competition:
- In Outlook, you can reply in-line (just like Gmail’s conversation view)
- In Outlook calendar, you can put an address in the location of a meeting and have a link to pull up a map on Bing (just like Google Calendar)
- You can save a file on your PC and access it on other devices nearly immediately via cloud storage (just like Google Drive and Docs has allowed for years, as have Box, Dropbox, and others)
- You can have real-time video chat (just like Google Talk), but only if you install a thick client
Here is what you will NOT see with Office 2013:
- Real-Time Collaboration: Users are limited to co-authoring — serial editing by one user at a time
- Office 2013 running on much of your existing equipment: Office 2013 will only run on Windows 8. Get ready to pay to upgrade your operating system and your desktops and laptops in order to install Windows 8 and Office 2013
- Good Support for Macs. Macs are second class when it comes to MS Office in general, and with the “Windows 8” only message from Microsoft, it is unclear if a full version of Office 2013 will even make it to the Mac platform
- Smartphone / Tablet Integration: Granted, you will be able to run Office 2013 (and connect via Office 365) from MS Surface tables and Windows 8 phones — but who is buying those? Microsoft is hedging on support for iOS (iPhone/iPad) support and has said nothing about Android-based devices. If you want to run Office 2013 anywhere, be prepared to change your mobile device strategy.
As noted in this analysis of Microsoft’s 2012 10-K filing on ZDnet. Microsoft is clearly using Office 2013 and Windows 8 to create a vertically integrated ecosystem designed to block out other technologies. The question is, do you want to lock your business into an ecosystem and a company that has failed, and continues to struggle, to innovate?
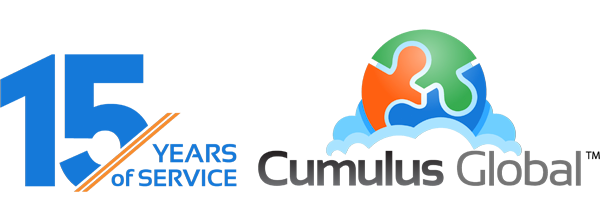
 Additional Storage with existing, legacy apps on servers and client systems. Beyond whether or not MS Office stays around, companies often have other systems that run locally using local disk or network drives.
Additional Storage with existing, legacy apps on servers and client systems. Beyond whether or not MS Office stays around, companies often have other systems that run locally using local disk or network drives.
