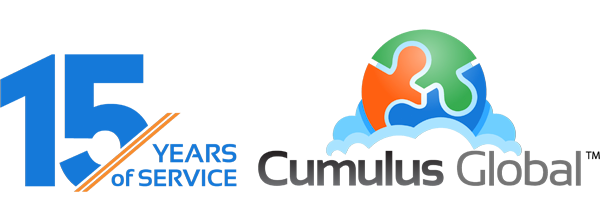Google Apps cPanel Gets and Upgrade (Part 2)
This is the second of a two-part series covering the new look and features in the Google Apps Admin Panel.
In addition to being a more uncluttered dashboard, the new and improved Google Admin Console will now make it easier than ever to customize the panel to your benefit. The panel can now be readjusted to however you so desire by simply dragging and dropping icons onto the main screen, allowing you to access the services and management components you use most often.
You already know what the new interface looks like (see Part 1). So what else can you do with the new admin panel?
You can access the other icons and applications by clicking the “More controls” button at the bottom of the screen.
This will provide you with another row of accessible icons.
Additionally, there are even more controls that are available, which can be exposed by using the “>” arrow at the bottom of the screen.
(Click on the image at the right to enlarge)
Let’s say that you want to add the Google “Groups” to your main panel, and more specifically, between the icons for “Company Profile” and “Billing.” Doing this is as easy as just dragging the icon right up to the main dashboard.
After you drop any icon, it becomes present on the predominant Dashboard. Just as you can easily add icons to the panel, you can comfortably do the reverse in order to conceal those icons that you do not need front and center.
Want to learn more?
Still looking for more information?
Here is a video that demonstrates the new setup. The full Console Guide is also available. The Feature Map is an easy way to see how to perform common tasks.