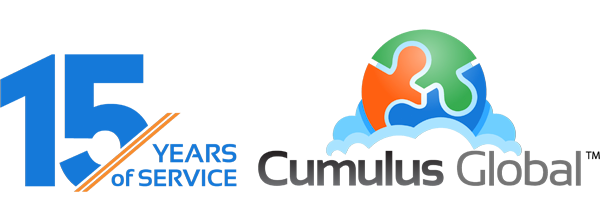As more of our current and future customers move to the cloud, they have greater interest in moving beyond email, calendars, and chat. More organizations see cloud file services as a way to improve access to information while simplifying IT infrastructure and lowering costs. These organizations are right on the mark!
For those running Google Apps for Business, Education, or Government, the Google Docs service is a great foundation from which to build an integrated file service. Here are some considerations and strategies.
Central Ownership
Every user has the ability to use Google Docs to store and share information, and to create a hierarchy of collections (just like folders) to organize and manage files. When building a file service using Google Docs, you may want to consider central ownership of data that would normally be housed on shared space on a file server.
Central Ownership …
- Puts all of the “file server” data under “Collections Shared with Me” in all users’ Google Docs screen, providing a consistent interface and experience.
- Gives administrators control over permissions.
- Avoids underlying document ownership issues.
- Provides a central account for managing the amount of storage needed.
- Further simplifies backup/recovery.
To setup central ownership of your file service, you will need to purchase or dedicate one account as the “file service” account.
Desktop Integration
While Google Docs is pretty good as a productivity suite, many of your users may want or need to continue using legacy desktop solutions. The good news: you can store any file type in Google Docs; the bad news: opening up a browser to upload files is an intrusive extra step.
Fortunately, you can choose from several inexpensive third party solutions that provide desktop access to Google Docs. When working with clients to pick the solution, we look to see if they need drive letter access (DLA) service and/or access via Network Places from Windows desktops and/or desktop drive access from Macs. The solution we recommend will result from these needs and from the amount of local drive space available to cache online data.
Local Cache / Offline Access
By building a solution with a local cache, you can provide users with robust offline access to documents. Additionally, a local cache lets desktop applications save locally, as they are designed to do, with the files synchronizing to Google Docs in the background.
Learn More
If you want to learn more about building a file server around Google Docs, please contact us directly, visit our web site, or join us for one of our upcoming events.