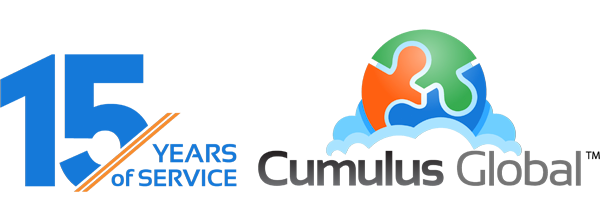Bonus: More Ways to Collaborate in Google Apps

Google Apps is designed for secure sharing and collaborations. Many users, however, still rely on the back-and-forth of email to get their work done. Here is bonus (more than our 5th) other way to collaborate in Google Apps.
Suggested Edits in Google Docs
Even die-hard users of that “old school” office suite acknowledge that using Google Docs makes it easier to work in one place. Sharing a document rather than emailing back and forth is more efficient, more effective, and way more cool.
Sometimes, you don’t want to give other full access to edit; you would rather have them make suggestions that you could accept, reject, or modify. New to Google Docs, collaborators with “Comment” access to your Docs can now make Suggested Edits. As the owner, you can then accept or reject the suggestions as part of your document review.
—
Want to experience real-time collaboration first-hand? Contact us and we will setup a solutions site just for you and your team.