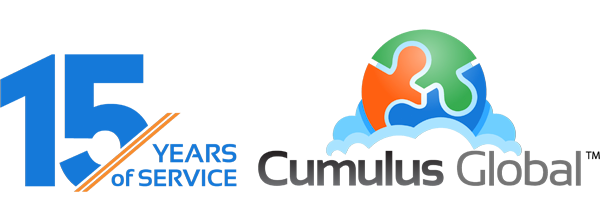Not Using Google Drive? You Are Not Alone
![]()
CIO Magazine recently published a report claiming that 80% of Google for Work customers with more than 1,000 users are not utilizing Google Drive. The statistic is based on whether or not users worked with Drive at least once per month. This is disappointing given that studies show the powerful benefits realized when the collaborative features of Drive are fully utilized.
While the report does not discuss why Drive adoption is low, we have our suspicions.
Peer-to-peer file services do not scale — not without some help
In Drive (and oneDrive and other cloud file services), users create their own folders and share them with individual and teams. Each user “owns” their space and their files and to find a file, it helps to know who shared it with you. And, without central management, naming conventions, and other controls, it is difficult to control and manage access to sensitive information. While these file services are not as challenging as Windows for Workgroups (circa 1992), they come pretty darn close. Users familiar with a central file structure are easily frustrated with peer-to-peer sharing and file services.
“Security” is confused with “Sharing”
Yes, Google recently announced that Ernst & Young has verified the ISO 27018 cloud privacy standard for Google Drive. But when users think of security, they are concerned about sharing — or permissions — of their files. In any cloud file service, it can be difficult to fully understand who will have access to the file you are creating or uploading. And, the nuances of Google Drive can take time to learn.
For example, when sharing a link for a Google Doc with a person that does not currently have permissions, you are prompted to allow anybody with the link to view (or comment, or edit) the document. If your intended recipient forwards the message, access is available to others outside your original intention.
In Drive, and other similar services, the relationship between exposure (who can see, view, edit the file with or without credentials) and explicit access permissions has a learning curve that is often overlooked. People will avoid using Drive if they are worried about exposure and permissions.
The rules are a bit different
Google Drive is more flexible, and in many respects more powerful, than traditional Windows and Linux file shares. This power, however, can be distracting to end users. Having multiple documents with identical names in a folder, for example, throws many for a loop. It’s not intuitive given their experience and it can create confusion as to which document is correct or current.
Using Drive and other cloud file services is different, but you can take steps to ease the transition and improve adoption.
Train Your Users:
Beyond the basic “clicks and drags” of Google Drive, help your users learn and understand how to use Drive effectively. Cover permission settings so they understand how to share safely and with confidence. Discuss document naming and version management, including how to upload new versions of documents without creating duplicates. Help them learn now to navigate drive, use the search bar effectively, and launch applications from within the web interface.
Create a Managed File Service:
With an affordable add-on, you can overlay a more traditional file server structure onto Google Drive. Tools like AODocs File Server, you can add the aspects of a traditional file server to Drive:
- Central ownership and control of space, top level folders, and folder hierarchies
- Distributed access and permissions from a central authority
- Conversion of personal to central ownership of files uploaded to, or created, within centrally managed libraries
- Inherited permissions
- Audit trails
Yes, there is a cost, but the value for many companies is much greater.
Manage Your Permissions:
Permissions are not just about user settings. Permissions should — and can — be driven by your privacy needs and the content of your documents. Tools like BetterCloud and CloudLock give you the ability to monitor and manage user access and permissions based on business rules and content as it is created or uploaded. Analysis for HIPAA, PHI, PCI, and other compliance requirements is built-in, with the ability to create customized rules for your specific needs.
With the right tools, and a knowledgeable workforce, you and your team will better adopt and utilize Drive. And with adoption, comes results.
Please Contact Us if you would like information about any of the services mentioned in this post.